【AT-11 Windows】「このデバイスのセキュリティ設定が変更されたため、暗証番号(PIN)を使用できなくなりました。」のメッセージが表示されログインできない
更新などでセキュリティ設定が変更され、それにより以前の暗証番号(PIN)が使用できなくなったことを示しています。
パスワードでログインしたうえで、PINの設定を一旦削除し、改めて設定し直してください。
※こちらの説明は、Windows 11 2022 Update(Windows 11 バージョン 22H2)を元に作成しています。バージョンが異なると若干手順や画面が異なる場合があります。ご了承ください。
※PINを削除すると、次回からMicrosoft アカウントのパスワードの入力が必要になります。PINを削除する前に、パスワードの確認をしてください。
削除方法
① タスクバーの[スタート]ボタンをクリック。
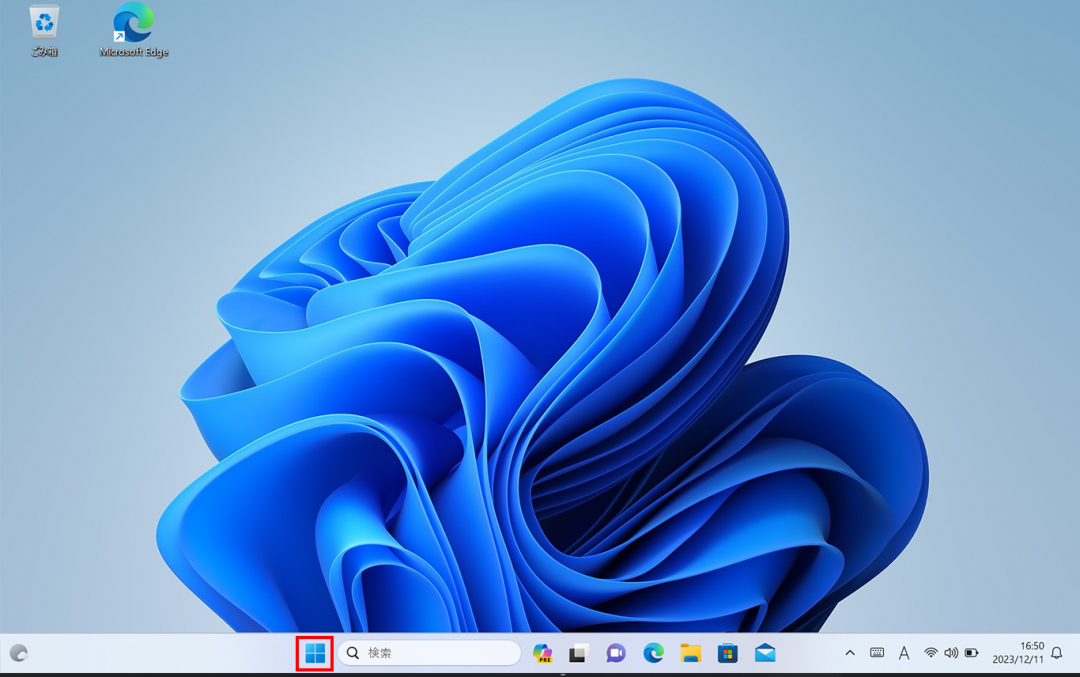
②[スタート]メニューが表示→[設定]をクリック。
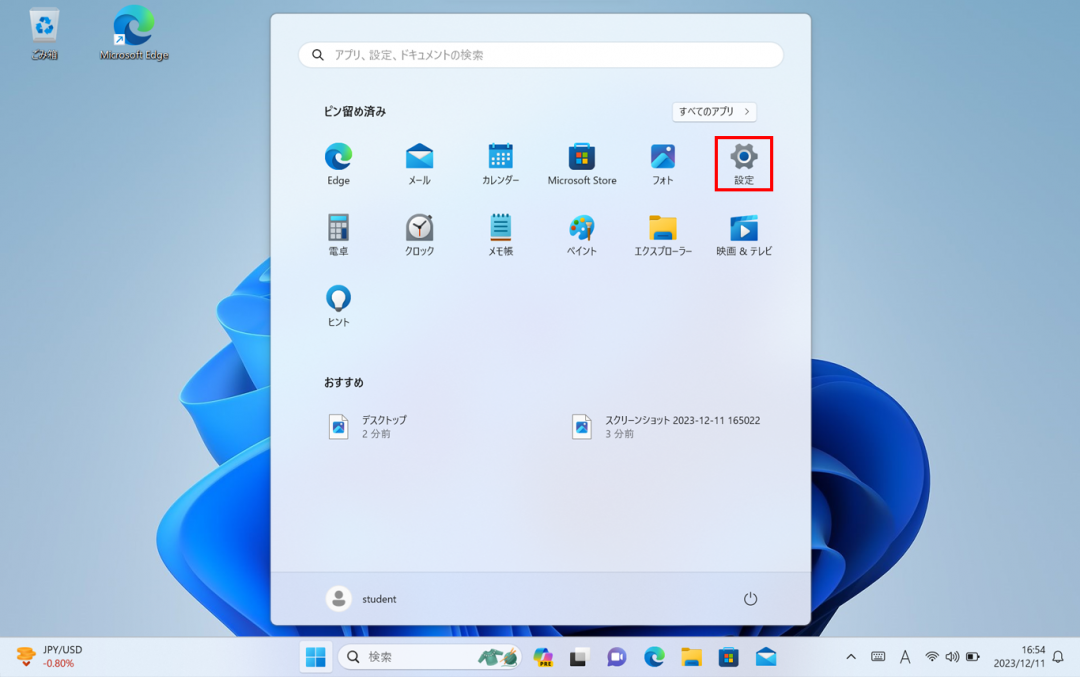
③ 「設定」画面が表示→[アカウント]をクリック。
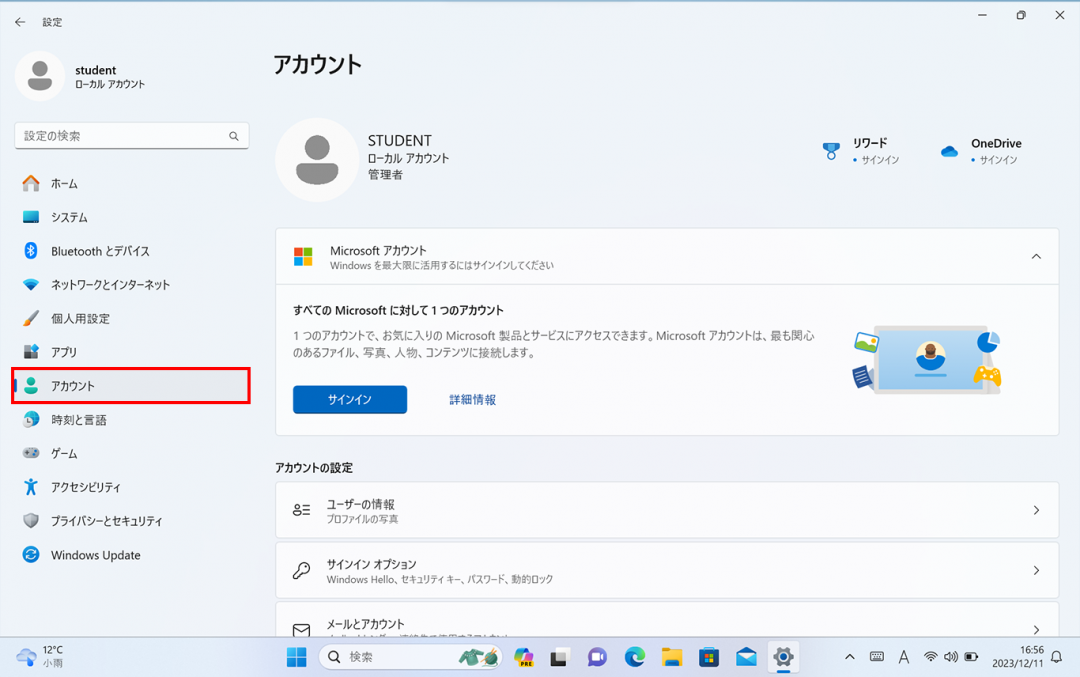
④「アカウント」画面が表示→「アカウントの設定」の[サインインオプション]をクリック。[サインインオプション]の項目が表示されていない場合は、画面をスクロールしてください。
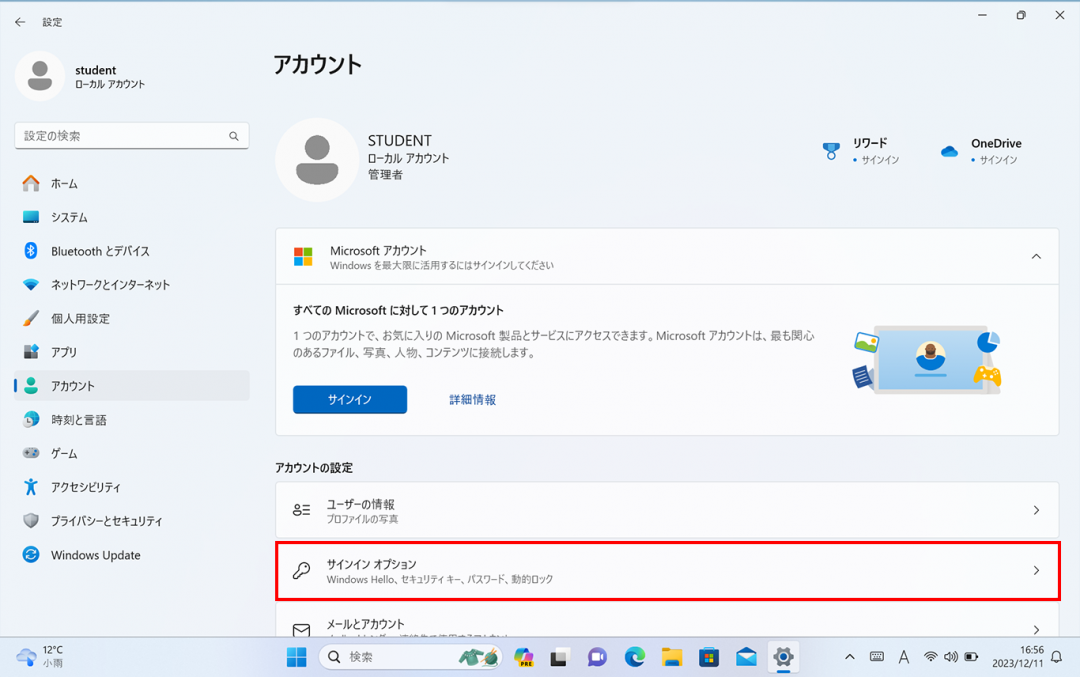
⑤「サインインオプション」画面が表示→「サインインする方法」の[PIN(Windows Hello)]をクリック。
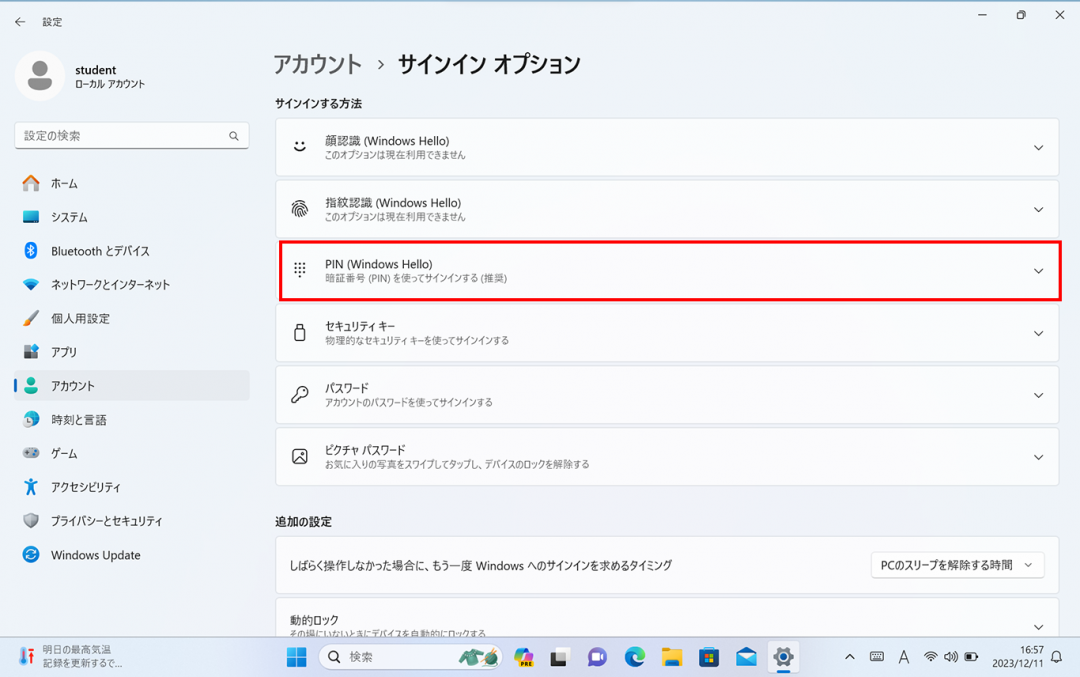
⑥「このサインインオプションを削除する」の[削除]をクリック。
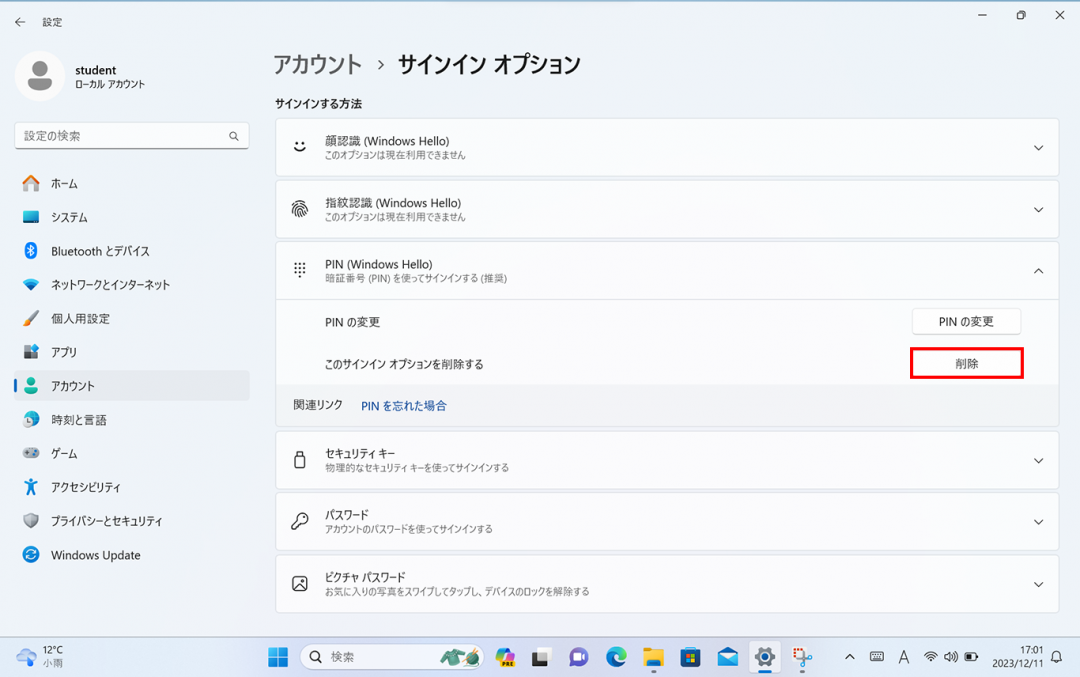
⑦「最初に、アカウントのパスワードを確かめてください。」画面が表示→「パスワード」欄にMicrosoft アカウントのパスワードを入力して、[OK]をクリック。
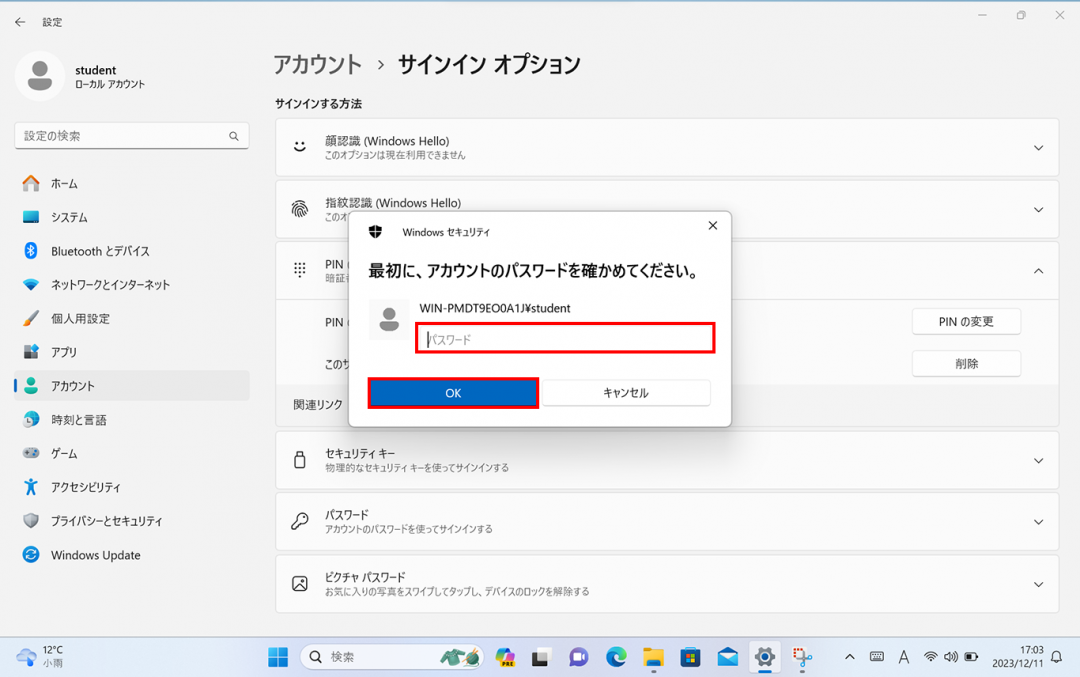
⑧ PINが削除されると、[セットアップ]が表示されます。
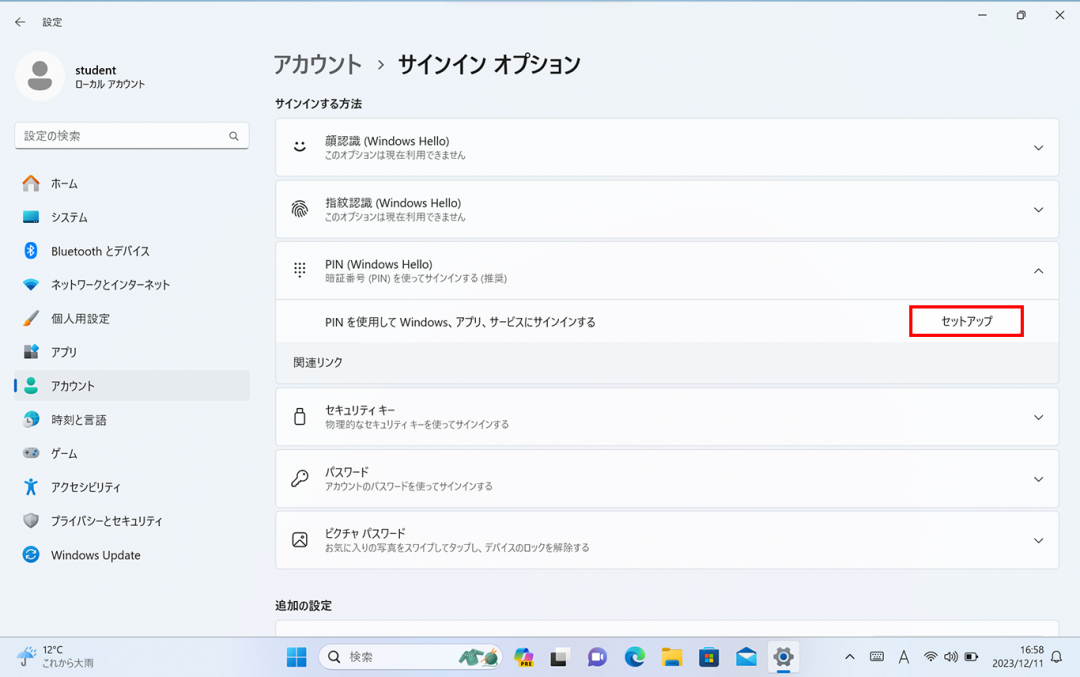
⑨ 右上の[×]をクリックして閉じて削除完了です。
設定方法
①タスクバーの[スタート]ボタンをクリック。
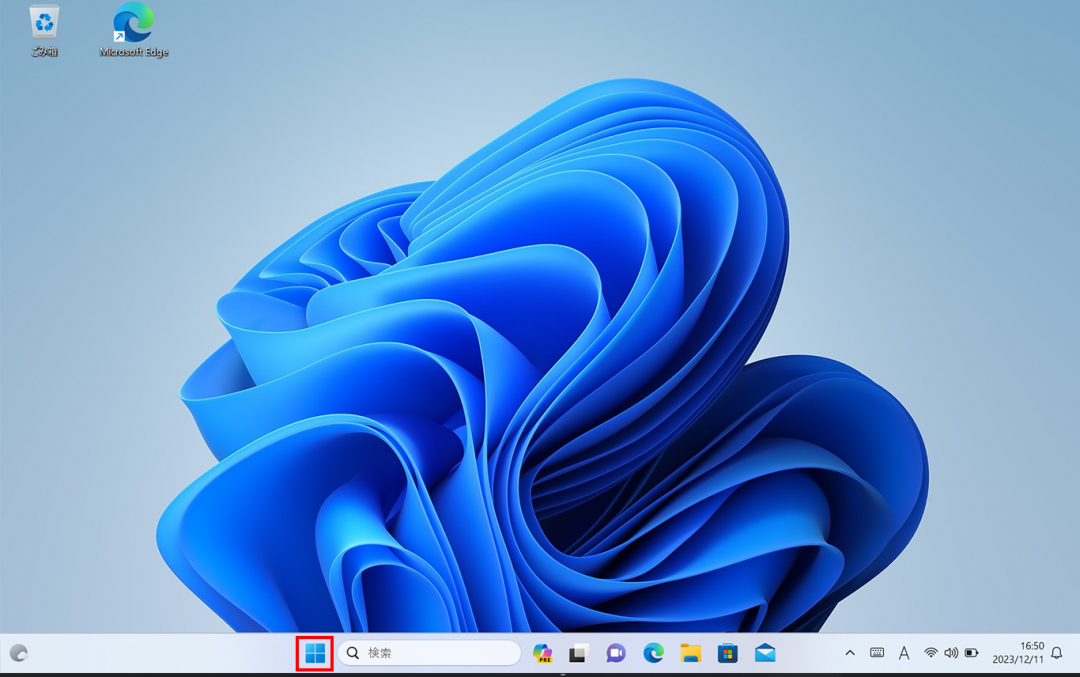
②[スタート]メニューが表示されます。[設定]をクリックします。
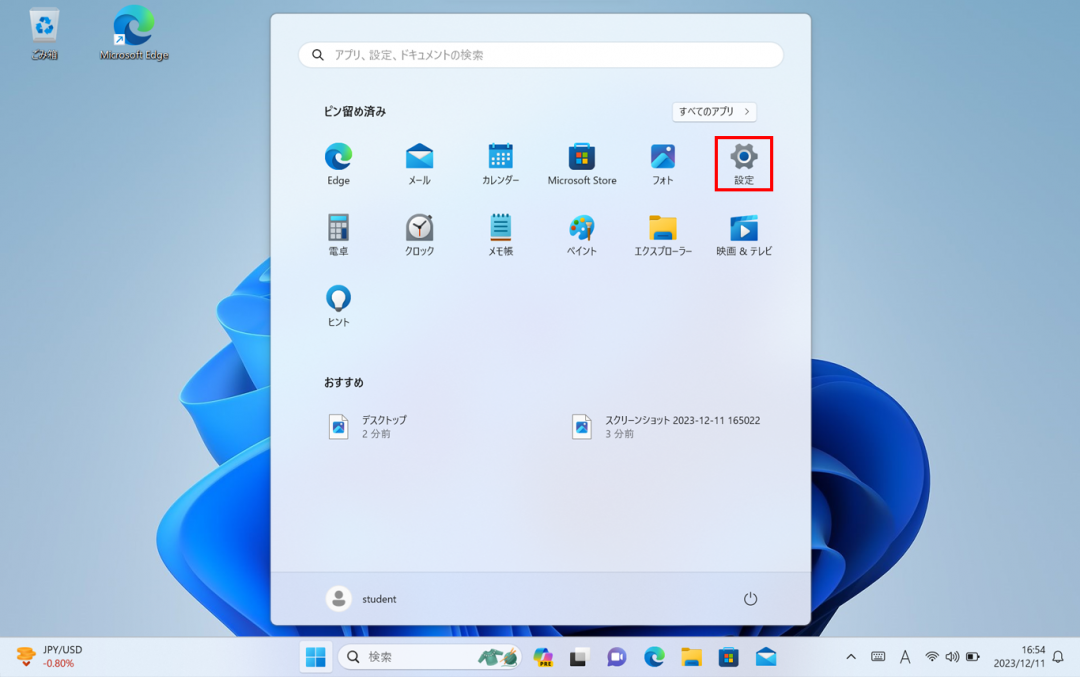
③「設定」画面が表示→[アカウント]をクリック。
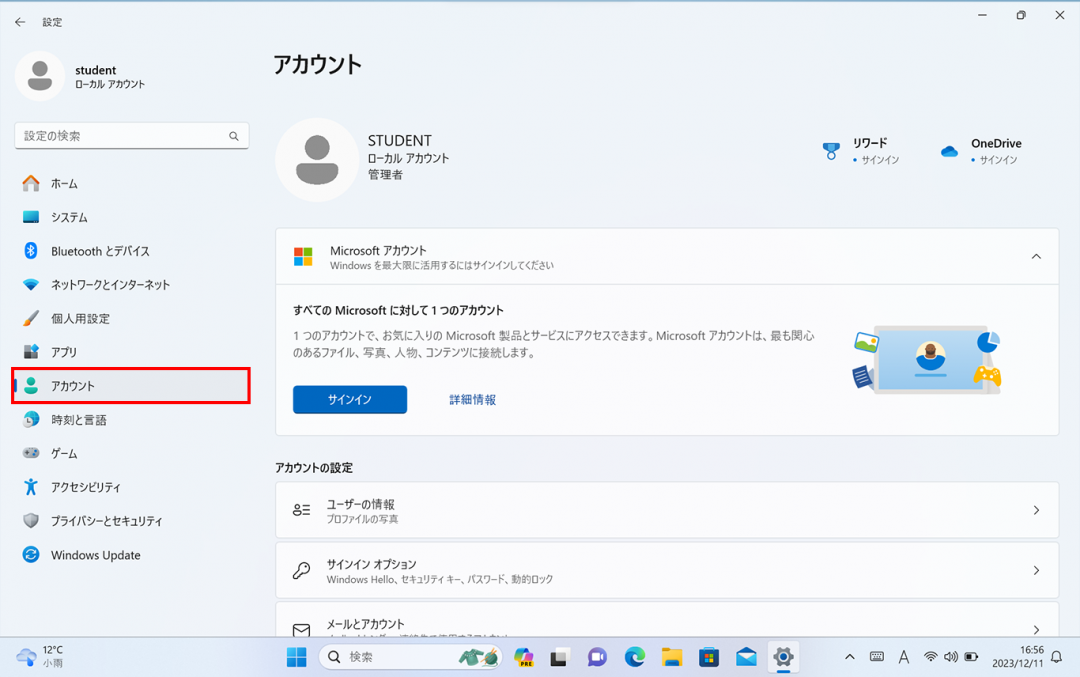
④「アカウント」画面が表示→「アカウントの設定」内の[サインインオプション]をクリック。[サインインオプション]の項目が表示されていない場合は、画面をスクロールしてください。
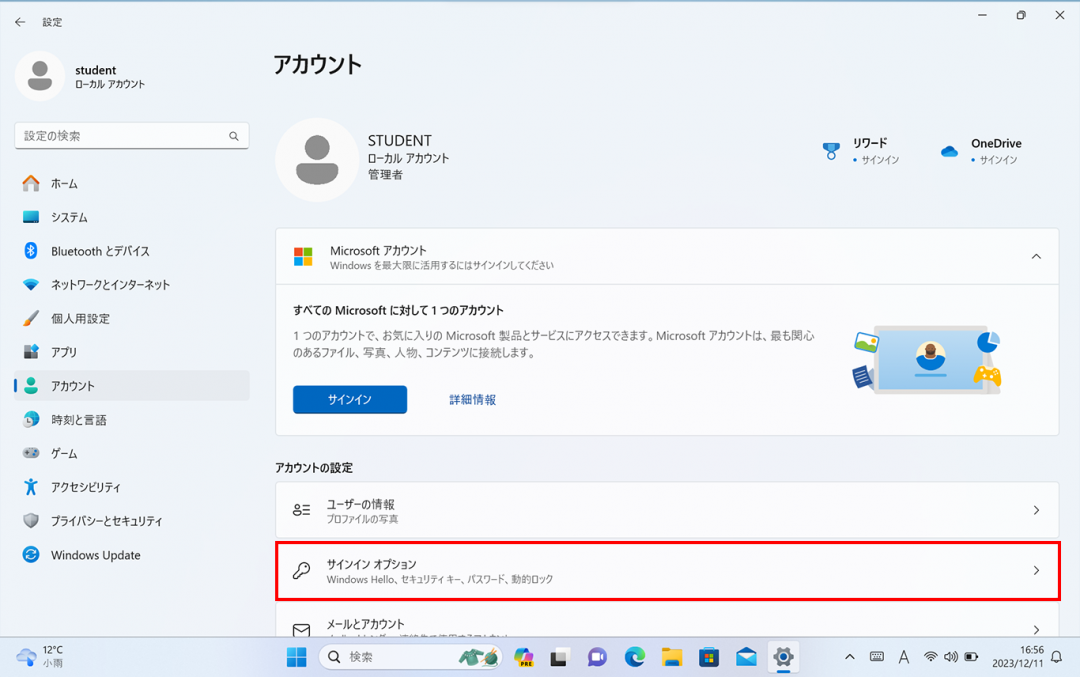
⑤「サインインオプション」画面が表示→「サインインする方法」内の[PIN(Windows Hello)]をクリック。
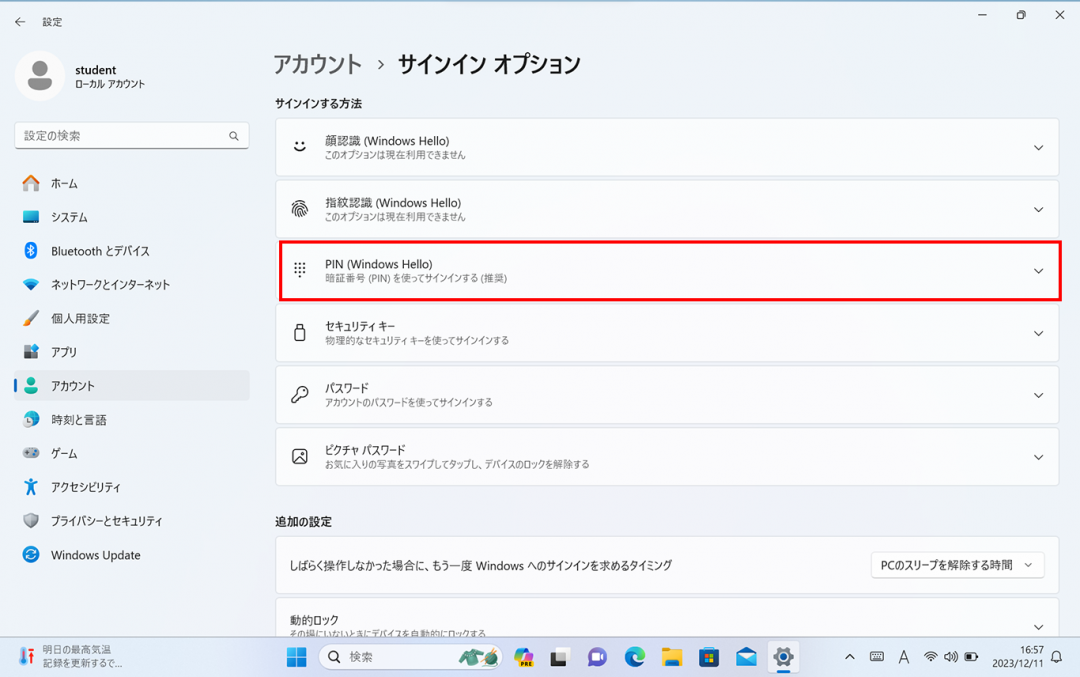
⑥「PINを使用してWindows、アプリ、サービスにサインインする」の[セットアップ]をクリック。[セットアップ]が表示されない場合は、すでにPINが登録されています。
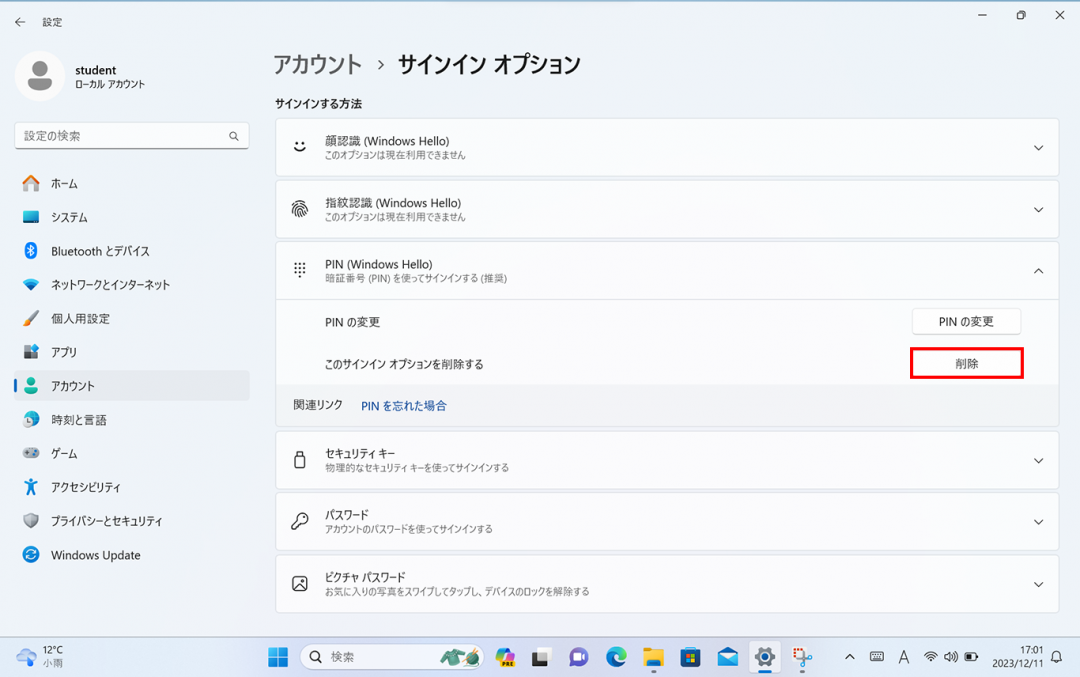
⑦「パスワードの入力」画面が表示→「パスワード」欄にMicrosoft アカウントのパスワードを入力して、[サインイン]をクリック 。
※Microsoft アカウントは起動時のアカウントパスワードです。アカウント通知書に記載されています。
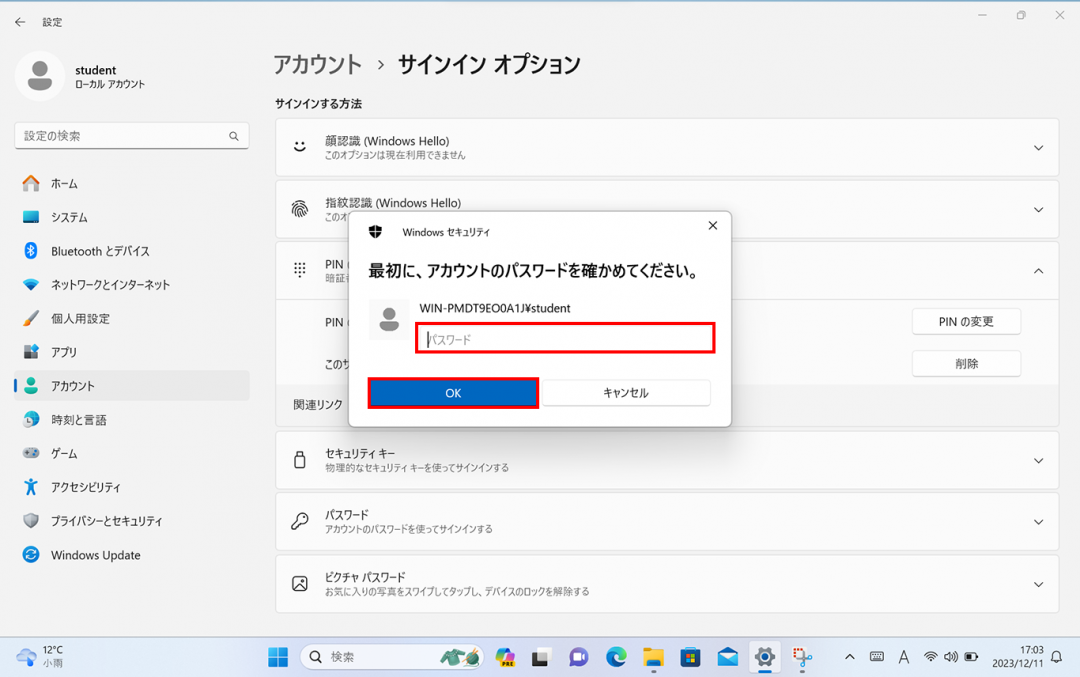
⑧「PINのセットアップ」画面が表示→「新しいPIN」欄と「PINの確認」欄に同じ4桁以上の暗証番号を入力し、[OK]をクリック。
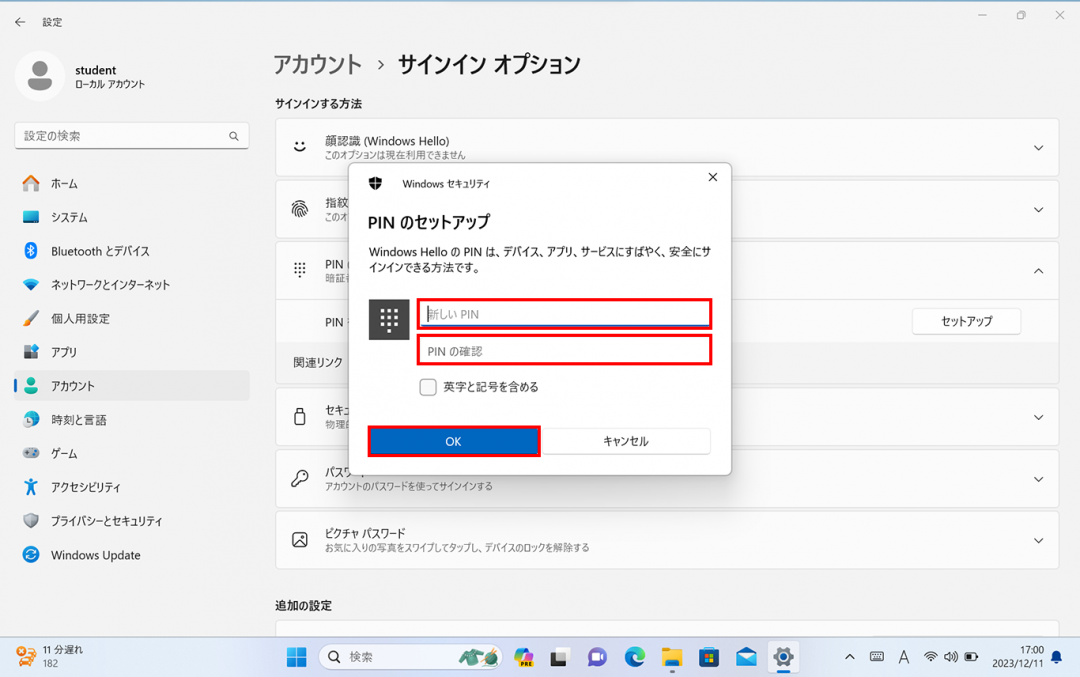
⑨「サインインオプション」画面に戻る→PINが登録されると、[セットアップ]が表示されなくなります。
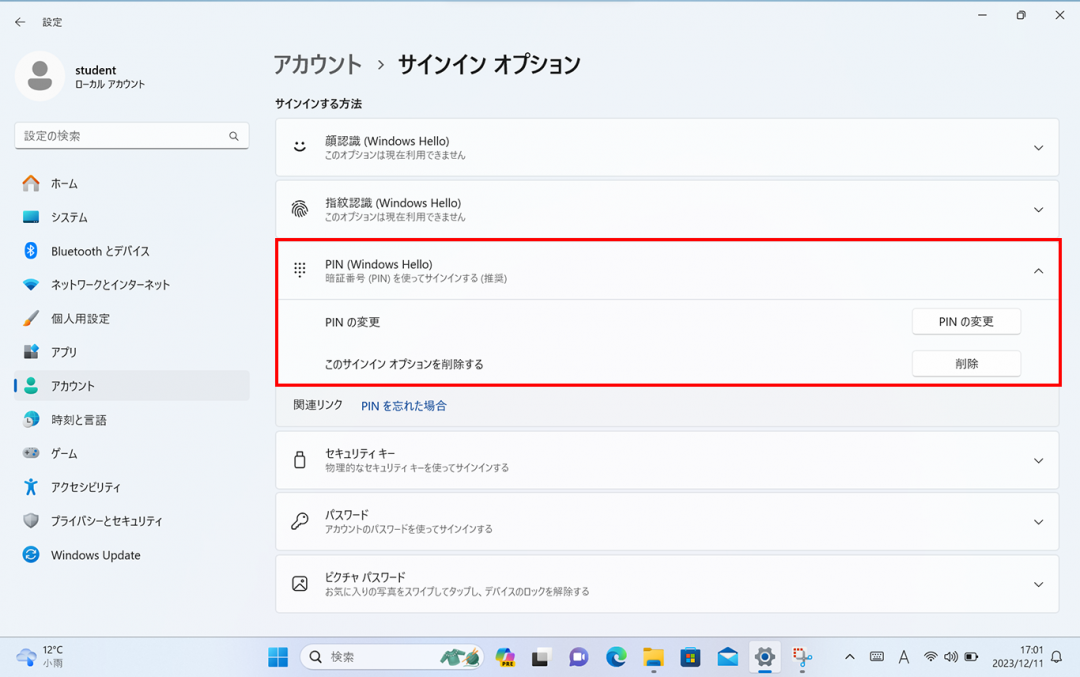
⑩ 右上の[×]をクリックして閉じて設定完了です。
