AT-09 Chromebook
基本操作ガイド
Chromebookをご利用始めたばかりで使い方がよくわからない方に、基本的な使用方法を順を追ってご説明します。
1電源のオン・オフ

電源のオン
【電源オン】本体左側面の電源ボタンを押して離します。電源がオンになると電源状態インジケーターが青に点灯します。
※何も起こらない場合は、充電が必要な可能性があります。電源アダプターを接続してもう一度電源ボタンを押します。
電源ランプについて

充電中:オレンジ

充電完了:青
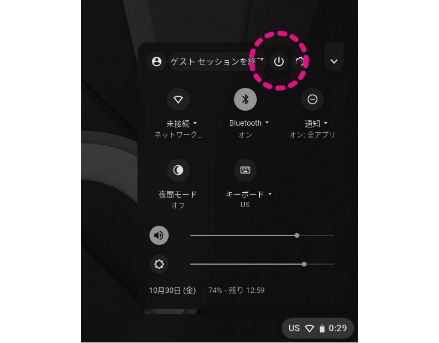
シャットダウン(電源オフ)
電源を切るときはステータストレイ(画面右下の時計などが表示されている小窓)をタップしてメニューを開き、電源のアイコンをタップするか、電源ボタンを長押しします。電源が切れると電源状態インジケーターが消灯します。
2ネットワーク接続
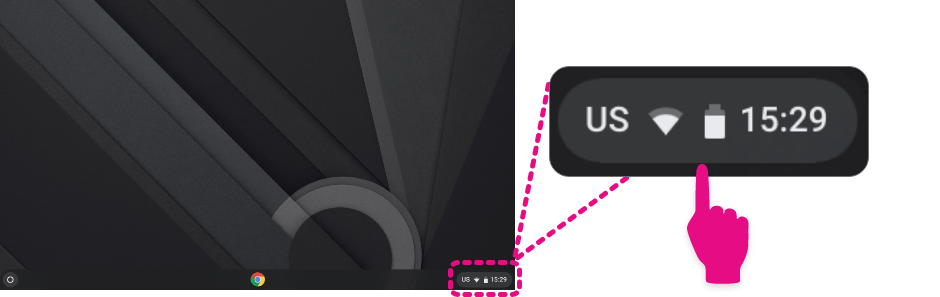
1ステータストレイをタップ
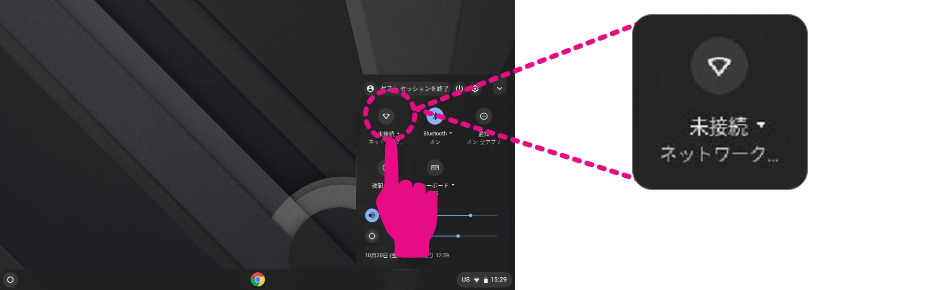
2ネットワークアイコンをタップ
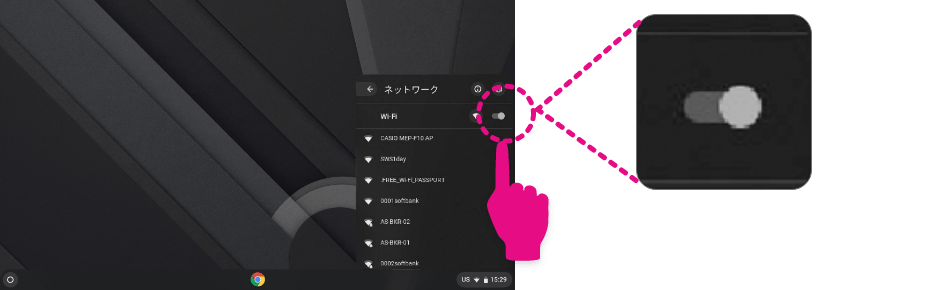
3Wi-Fiをタップしオン状態に。該当のネットワークをタップし、接続をタップ。
※「自動的に接続する」をチェックすると、次回から起動と同時に接続します。
※スマートフォンでのテザリングやWi-Fiフリースポットでも接続できます。
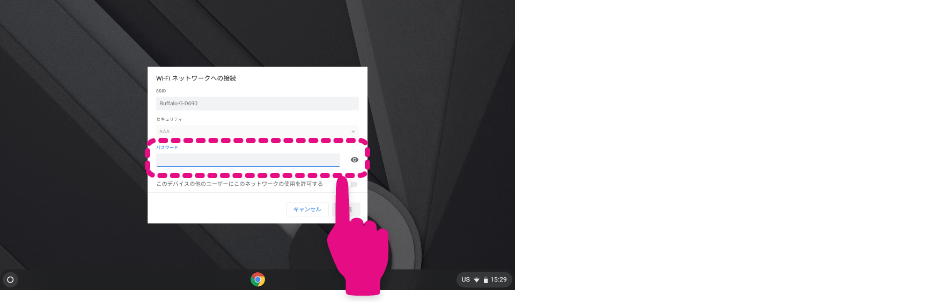
4ご利用中のWi-Fiのネットワークパスワードを入力し、接続。
※パスワードはご自身でご確認下さい。
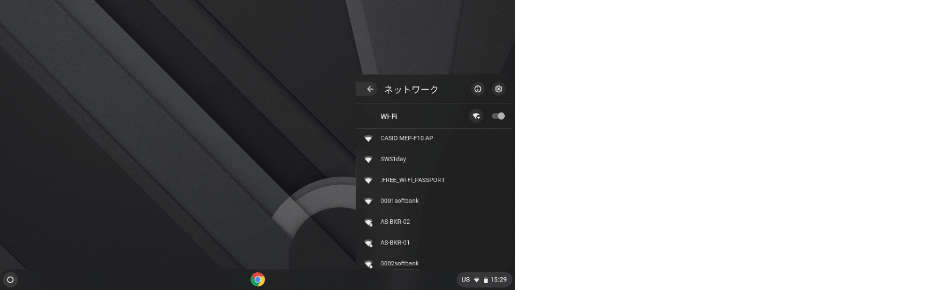
5ご利用中のネットワークが「接続済み」になっている事を確認。
3ファンクションキーとショートカットキー
ファンクションキー
-

前のページに移動します。
-

次のページへ移動します。
-

現在のページを再度読み込みます。
-

ページを全画面モードで開きます。
-

タスクビューを開いて、開いているウィンドウをすべて表示します。
-

画面の明るさを下げます。
-

画面の明るさを上げます。
-

オーディオ出力をオフにします。
-

音量を下げます。
-

音量を上げます。
-

画面をロックします。
-

アプリパネルから検索します。
ショートカットキー
-

スクリーンショットを保存します。
-

部分的なスクリーンショットを保存します。
-

タブレットモードでスクリーンショットを保存します。
-

「CapsLock」をオンまたはオフにします。
-

あなたのグーグルアカウントからサインアウトします。
-

すべてのキーボードショートカットを表示します。
-

カナ・英数字に変換します。
4タッチパッド・タッチパネルスクリーンでの基本操作
タッチパッドでの基本操作
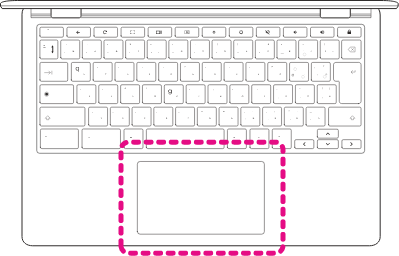
このコンピュータに装備されているタッチパッドは、その表面での動きを感知するポインティングデバイスです。カーソルは、タッチパッドの表面に置かれた指の動きに対応します。
クリック
タッチパッドの任意の場所を押します。
右クリック
タッチパッドを2本の指で押します。
スクロール
タッチパッドに2本の指を置き、上下に動かすと縦方向に、左右に動かすと横方向にスクロールします。
ドラッグアンドドロップ
移動するアイテムを1本の指でクリックします。2本目の指でアイテムを移動します。両方の指を離してアイテムをドロップします。
タッチパネルスクリーンでの基本操作
Chromebookにはマルチタッチスクリーンが搭載されています。マルチタッチスクリーンを使用すると、タッチパッドや従来のマウスを使用せずに同じアクションを実行できます。
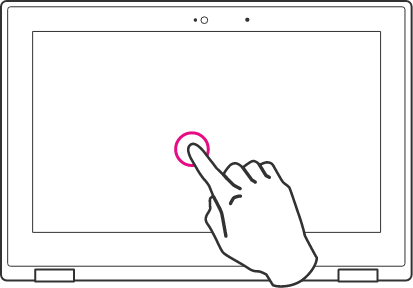
クリック
クリックしたい場所をタッチします。
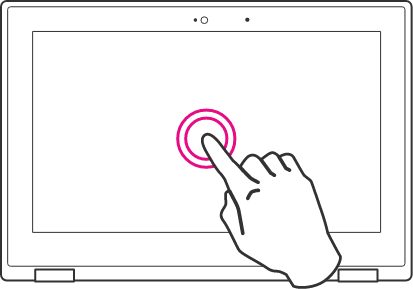
右クリック
右クリックする場所を長押しするか、2本の指でタッチします。
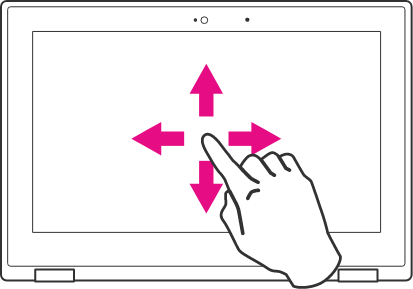
スクロール、ドラッグ
画面にタッチした指を上下左右にスライドさせます。画面に触れた指を払うように動かすことで、表示内容をスクロールさせることができます。また、画面上の対象にタッチしたまま目的の場所まで動かすことで、ドラッグができます。
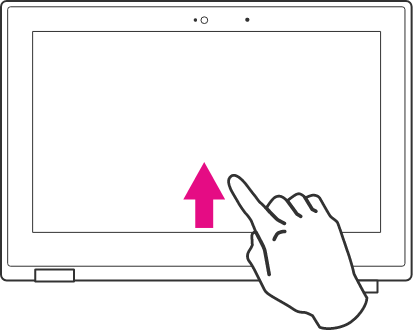
すべてのアプリを表示する
画面の下から上へ、指を払うように動かします。
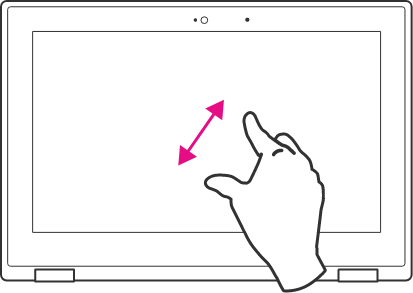
ズームインする
画面を2本の指で触れ、指を開くように動かします。
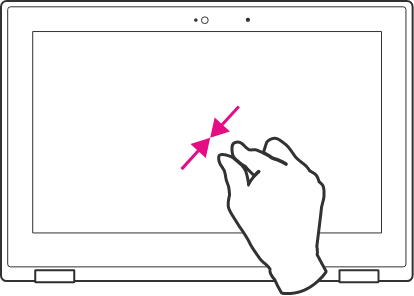
ズームアウトする
画面を2本の指で触れ、指先でつまむように動かします。
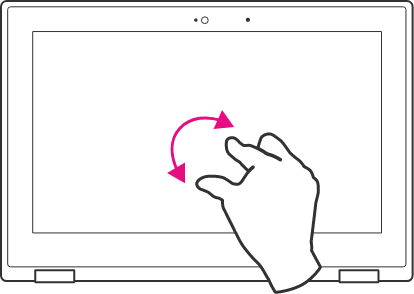
回転させる
画面を2本以上の指で触れ、円を描くように動かします。
※アプリによっては、動作がサポートされていない場合があります。
マルチタッチスクリーンを使用する際の注意点
- 画面へ必要以上に強い圧力をかけたり、画面に物を置いたりしないでください。入力に指の爪、手袋をはめた指、また硬い物や先のとがった物で押したりこすったりしないようにしてください。タッチパネルの損傷、誤動作の原因となることがあります。
マルチタッチスクリーンを掃除する際の注意点
- 掃除をする前に、コンピューターの電源を切ってください。画面に圧力をかけず軽く拭いてください。
FAQをさがす
クイック検索
